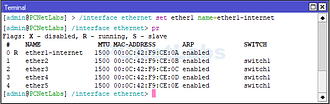Pada kesempatan kali ini saya akan bahas adalah beberapa cara untuk mengakses sebuah router mikrotik , di artikel sebelumnya saya juga sudah membahas beberapa materi mengenai mikrotik seperti pengetian mikrotik , penjelasan fitur fitur dan cara melakukan remote mikrotik menggunakan android juga sudah saya bahas , untuk yang sekarang saya ining bahas adalah cara mengakses sebuah router mikrotik . mungkin bebrapa cara sudah pernah saya bahas , dan sekarang saya akan bahas yang lainnya yang bisa kita gunakan untuk mengakses sebuah router mikrotik .
1 . MENGAKSES MENGGUNAKAN WINBOX
Kalau untuk pengguna mikrotik mungkin sudah tidak asing lagi dengan yang ini , karena memang winbox adalah software yang dibuat oleh mikrotik untuk mengakses sebuah router mikrotik dengan mudah , sehingga dapat lebih mudah juga mengkonfigurasi routernya . Winbox menggunakan port 8291/tcp untuk login kedalam routerOS , untuk Login kedalam routeros dapat menggunakan IP maupun MAC . dimana IP terdapat pada layer 3 dan MAC terdapat pada layer 2 .
winbox juga memiliki fitur yang paling lengkap dari yang lainnya mungkin , maka dari itu saya tempatkan winbox ini di urutan yang paliang awal , karena winbox paling sering digunakan oleh user mikrotik untuk mengakses router mikrotiknya .
2 . MENGAKSES MELALUI WEBFIG
Selain menggunakan winbx untuk mengakses mikrotik , kita juga bisa mengaksesnya melalui webfig yang sudah disediakan oleh mikrotik , tampilannya hampir mirip dengan winbox hanya ada sedikit saja perbedaannya , fitur pada webfig juga sama dengan fitur yang ada pada winbox . jadi buat kalian yang ingin mengakses router mikrotik namun tidak memiliki aplikasi winbox , kalian bisa mengaksesnya melalui web , webfig untuk langkah langkah nya sama saja seperti winbox , kita harus terhubung terlebih dahulu pada router .
3 . MENGAKSES MENGGUNAKAN TELNET / SSH
Telnet dan SSH bisa digunakan untuk mengakses router , jadi selain lewat winbox atau webfig kita juga bisa mengkses router lewat telnet ini , akses telnet juga bisa ditutup dengan cara mendisable port 23/22 di menu IP Service. untuk tampilan Telnet dan SSH ini seperti terminal yang ada di dalah winbox , yaitu berbasis CLI / text , seluruh konfigurasinya menggunakan text , biarpun seluruh konfigurasinya menggunakan text tidak sama seperti winbox dan webfig namun kalau kalian sudah menguasai cara konfigurasi pada winbox , kalian pasti tidak akan merasa kesulit untuk melakukan konfigurasi pada Telnet / SSH ini , awalnya juga saya merasa bingung cara konfigurasi pada Telnet dan SSH namun setelah saya menghafalkan cara konfigurasi pada winbox , saya tidak kesulitan lagi karena langkah langkah yang sering digunakan pada winbox , tinggal kita ingat ingat saja langkah yang harus kita lakukan .
4 . MENGAKSES MENGGUNAKAN FTP
FTP adalah kependekan dari File Transfer Protocol , FTP juga bisa digunakan untuk mengakses mikrotik namun menggunakan FTP ini minim sekali fungsinya , karena berbeda dengan yang lainnya dimana FTP ini kita gunakan dengan cara mentransfer berkas berkas kedalam router mikrotik itu , sama seperti namanya File Transfer Protocol .
5 . MENGAKSES MIKROTIK DENGAN CARA MENGINSTALNYA PADA PC
Jadi selain perangkat Router Mikrotik ada juga software sistem operasi yang disediakan oleh mikrotik agar mikrotik dapat diakses secara langsung yaitu dengan menginstalnya pada sebuah peranagkat komputer , biasanya ini sering digunakan sebagai server . Kita tidak memerlukan PC dengan spek yang tinggi untuk menginstal RouterOS karena sistem operasi yang satu ini sangat ringan , biarpun kita menggunakan PC dengan spek rendah namun dengan RouterOS ini kita bisa mengubah PC tersebut jadi sebuah Router yang handal .
6 . MENGAKSES MELALUI CONSOLE
Mengakses melalui console ini hampir mirip dengan kita mengaksesnya secara langsung , hanya saja ada sedikit perbedaannya yaitu jika kita mengakses secara langsung kita mengaksesnya pada sebuah pc yang di jadikan router yang sudah di instal RouterOS , sedangkan mengakses melalui console kita mengaksesnya melalui sebuah RouterBorad . Mengakses melalui console ini tidak bisa dilakukan pada semua jenis RouterBoard , hanya bisa dilakukan pada beberapa jenis Routerbard saja seperti RB1100 atau yang paling minimalnya bisa diakses melalui console adalah RB450G , cara mengkasesnya kita tinggal menghubungkannya menggunakan kabel serial yang sudah terhubung dengan PC lalu kita konfigurasikan menggunakan Putty .
7 . MENGAKSES MENGGUNAKAN ANDROID
Keren bukan kita bisa mengakses mikrotik menggunakan android kesayangan kita , caranya gampang sekali kalian tinggal instal aplikasi TikAPP / DroidBox pada android kalian . TikApp adalah apikasi android yang bisa kita gunakan untuk melakukan remote ke dalam routerOS sama seperti droidbox namun TikApp ini dikembangkan langsung oleh mikrotiknya seperti Winbox . Semua fitur dalam TikApp sudah lengkap seperti winbox .
Wassalamualaikum wr wb
Created by : iman pasundan